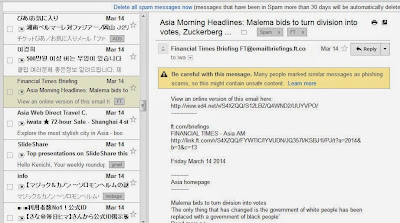カートリッジ式の安全カミソリについて、ちょっと調べてみました。
カートリッジ式の安全カミソリ(T字カミソリ)はGillette(ジレット)とSchick(シック)の2社のシェアが突出しています。世界的にはジレットのシェアが高く、日本ではシックのシェアが高いようです。カートリッジ式の安全カミソリは、カートリッジ式の替刃を柄(ホルダー)に取り付けて使用します。両社がさまざまな規格の替刃とホルダーとを出しており、互換性があったりなかったりしてわかりにくいのでまとめておきます。比較ができるように、手持ちのカートリッジとホルダーの写真を載せておきますので、お手持ちのホルダーの判別などにご利用いただけるかと思います。
ジレットのホルダーは大きく分けて5種あります。
- G2 (Trac II)
- アクタス (Atra)
- センサー
- マッハ
- フュージョン
シックのホルダーは大きく分けて7種あります。
- スーパーII
- ウルトラ
- FX
- プロテクター
- トリプルエッジ (Xtreme 3)
- クアトロ
- ハイドロ
ジレットG2とシックスーパーIIはおおむね互換性があり、
同様にジレットアクタスとシックウルトラはおおむね互換性があります。
それ以降の製品には互換性がありません。順に見ていきます。
ジレットG2 (Trac II) // シックスーパーII
ジレットG2は1971年に発売された世界初の2枚歯のカミソリで、ジレットとしては初めての
カミソリの刃がプラスチックで固定されたカートリッジをもつ形式の製品です。アメリカ市場では
Trac II という商品名で、日本ではG2という名称で発売されました。スーパーIIはG2に対抗する
シックの製品です。
カートッジとホルダーのかみ合いは、カートリッジに切られた溝にホルダーをスライドさせて
はめ込むものです。首振りはしません。「固定式2枚刃」ということになります。

シックスーパーII

溝にスライドさせて噛み合わせます
ジレットアクタス (Atra) // シックウルトラ
ジレットアクタス(Actas)は日本での販売名で、アメリカではAtraと言う名前で発売されました。
世界初の首振り式の2枚刃カミソリです。シックウルトラはそれに対抗するかたちで発売されました。
アクタス、アクタスプラス、ウルトラ、ウルトラプラスなどのバリエーションがあります。
カートリッジとホルダーのかみ合いは、ホルダー側に備わるボタンで開閉する、向き合った金属製の爪を使って、
カートリッジ側に設けられた穴を保持するものです。爪の先端を支点にして首振りします。
私の手持ちのアクタスのホルダーは、ボタンをおすと爪が開いた状態で固定され、カートリッジを押し付けると
ロックが外れて閉じるようになっています。ウルトラのホルダーはボタンを押すと開き、離すと閉じるように
なっています。

右がシックウルトラ、左がジレットアクタスです

左のジレットアクタスは一度開くとその状態でロックします

爪でカートリッジを挟んで保持します
ジレットセンサー
ジレットの第3世代カートリッジです。2枚刃のセンサー、センサーエクセル、
柄ごと使い捨ての3枚刃のセンサー3などのバリエーションがあります。
カートリッジとホルダーのかみ合いは、ホルダーに設けられた外向きのプラスチックの半円状の爪で、
カートリッジ側の溝を保持するものです。センサーのホルダーでは、ボタンを押すと爪の間隔が狭まり、
離すと広がってカートリッジを保持するようになっています。
ホルダーの手持ちがないので、使い捨てのセンサー3の写真ですが、
かみ合いはセンサー、センサーエクセルもほぼおなじと思います。

ジレットセンサー3 (使い捨て)

プラスチック製の外向き半円形の爪でカートリッジを保持します
ジレットマッハ
世界初の3枚刃カミソリです。海外ではMach 3という名称で売られています。
日本市場では「マッハシンスリー」「マッハ3」「M3パワー(振動つき)」というような名称で販売されているようです。
ディスポーザブル版もありますが、国内未発売のようです。
カートリッジとホルダーのかみ合いは、パチッとはめるだけです。カートリッジ側に首振り用の支点も
含まれるかたちに変更されています。ジレットはこの製品から、カートリッジを保持する支点をカートリッジの
中央裏から、下部に移動しました。

ジレットマッハシンスリー

ホルダーにはめ込むだけです。
ジレットフュージョン
世界初の5枚刃カミソリです。「フュージョン5+1」「フュージョン5+1パワー」
「フュージョン5+1プログライド」「フュージョン5+1プログライドパワー」などのバリエーションがあります。
カートリッジとホルダーのかみ合いは、マッハ系と同じようにパチッとはめるだけです。ただ、
かみ合いの形状が変更されており、マッハ3のカートリッジはつけられません。

ジレットフュージョン5+1プログライドです

ホルダーにはめ込むだけです。
シックFX
世界初の曲がる2枚刃です。「FX」「FX DIA」などのバリエーションがあります。
カートリッジとホルダーのかみ合いは、カートリッジの両端で保持するような形式で、
あまり大きく首振りはしないようですが、実物が手元にないため、詳細がわかりません。ごめんなさい。

シックFXは入手できませんでした
シックプロテクター
刃と垂直に細いワイヤーが設けられており、横に動かしても「キレテナーイ」のが特徴の製品です。
2枚刃の「プロテクター」、2枚刃で刃が独立して動く「プロテクター3D」、3枚刃の「プロテクタースリー」、
3枚刃で使い捨ての「プロテクタースリーディスポ」などのバリエーションがあります。
カートリッジとホルダーのかみ合いは、アクタス/ウルトラと似ていますが、金属製の爪が内向きに
設けられているアクタス/ウルトラとは異なり、金属製の爪が外向きに設けられていて、外向きに
カートリッジを押さえるようになっています。

シックプロテクター3D (だとおもいます)

外向きの爪で押し広げるようにしてカートリッジを保持します
シックトリプルエッジ
日本市場では「トリプルエッジ」として、アメリカ市場では「Xtreme 3」として発売されました。
シック初の3枚歯の製品です。FXの思想を受け継いで、刃が曲がるようになっています。「トリプルエッジ」、
使い捨て廉価版の「エグザクタ3」、高級使い捨ての「エクストリーム3」などのバリエーションがあります。
カートリッジとホルダーのかみ合いは、ジレットセンサーと似ています。プラスチックの爪が外向きに
設けられており、カートリッジの溝を保持するようになっています。ただ、センサーより爪の幅が広く、
中央付近で保持するセンサーとは異なって、カートリッジの幅いっぱいのところで保持するようになっています。
トリプルエッジのホルダーをもっていないので、エクストリーム3の写真ですが、かみ合いはトリプルエッジも
ほぼ同じだと思います。

シックエクストリーム3 (使い捨て)

プラスチック製の爪でカートリッジを保持します。シックセンサーと似ています。
シッククアトロ
世界初の4枚刃カミソリです。4枚刃に加えて「きわぞり」用の1枚がセットされています。「クワトロ4」、
「クワトロ4チタニウム」、「クワトロ4チタニウムレボリューション」、5枚刃の「クワトロ5」、
使い捨ての「クワトロ4チタニウムディスポ」などのバリエーションがあります。
カートリッジとホルダーのかみ合いはジレットセンサー、シックトリプルエッジと似ています。プラスチック製で外側を向いた半円形の爪でカートリッジを保持します。トリプルエッジと比べると、爪の幅が狭くなっています。

シッククアトロ4チタニウムパワーです

保持する機構はセンサーやトリプルエッジと似ています
シックハイドロ
シック発の5枚刃かみそりです。大容量のスムーサーが特徴です。「ハイドロ5」、電動の「ハイドロ5パワーセレクト」、3枚刃の「ハイドロ3」などのバリエーションがあります。
カートリッジとホルダーのかみ合いは、半円形の爪が外向きに設けられており、ほぼクアトロ4と同じですが、微妙に幅が狭くなっています。

シックハイドロ5です

クアトロ4とほぼおなじしくみですが、少し幅が狭くなっており互換性はありません
以上です。
参考文献